Home > Blog > 4 быстрых способа отобразить FPS в играх
4 быстрых способа отобразить FPS в играх
FPS нужен не просто для хвастовства. Если он будет слишком низким, ваш игровой процесс изрядно пострадает. Тем не менее, если он стабильно высок, вы можете попробовать увеличить настройки для более приятного визуального восприятия. Вот несколько способов, которыми вы можете проверить FPS вашей компьютерной игры.
by Jennifer | Jan 13, 2022
FPS нужен не просто для хвастовства. Если он будет слишком низким, ваш игровой процесс изрядно пострадает. Тем не менее, если он стабильно высок, вы можете попробовать увеличить настройки для более приятного визуального восприятия. Вот несколько способов, которыми вы можете проверить FPS вашей компьютерной игры.
На самом деле, отобразить FPS игры намного проще, чем кажется. Steam теперь предлагает встроенное отображение FPS, как и NVIDIA через свое программное обеспечение GeForceExperience. Видеозахват FRAPS также по-прежнему готов помочь вам отображать FPS в играх, в том случае, если вы не используете Steam или NVIDIA. Есть даже инструменты, которые позволят вам контролировать FPS в играх UWP на Windows 10. И как только вы узнаете, какой у вас FPS, вы можете приступить к работе над улучшением своей игровой производительности.
Оверлей Steam в игре
Недавно Valve добавили счетчик FPS в игровой оверлей Steam. В Steam (пока игры не запущены) просто перейдите в раздел Steam> Настройки > В игре, а затем выберите позицию для отображения FPS из раскрывающегося списка “отображение частоты кадров”.
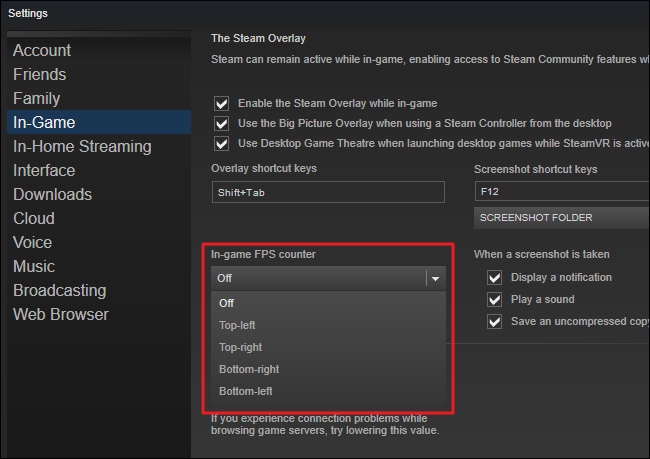
Во время игры, посмотрите на угол экрана, который вы выбрали, и вы увидите счетчик частоты кадров в секунду. Он всегда появляется поверх игры, и он довольно маленький и ненавязчивый.
Вы также можете использовать эту функцию и для игр не из Steam. Добавьте игру в свою библиотеку Steam, открыв меню "Игры“ и выбрав пункт "Добавить стороннюю игру в мою библиотеку". Запустите игру через Steam, и оверлей будет работать, в зависимости от игры.
NVIDIA GeForce Experience
Если у вас есть новейшее графическое оборудование NVIDIA, поддерживающее ShadowPlay, вы также можете включить счетчик частоты кадров в игре с помощью NVIDIA GeForceExperience. В приложении нажмите кнопку «Настройки».
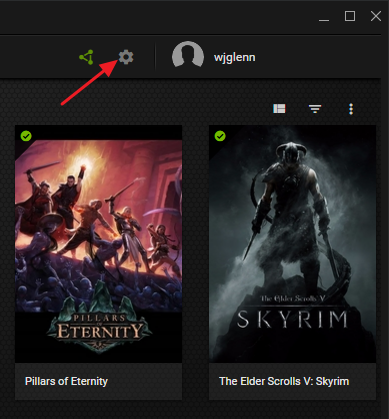
В разделе «общий доступ» убедитесь, что общий доступ включен, а затем нажмите кнопку «Настройки».
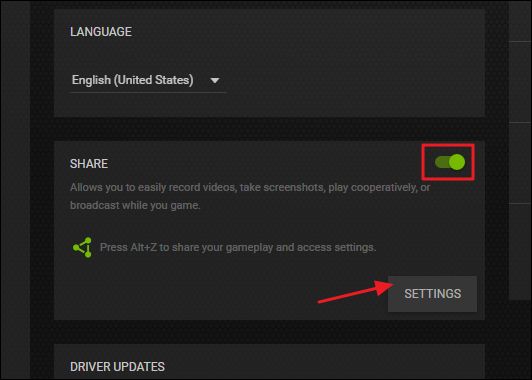
В разделе Настройки оверлея нажмите кнопку «оверлеи».
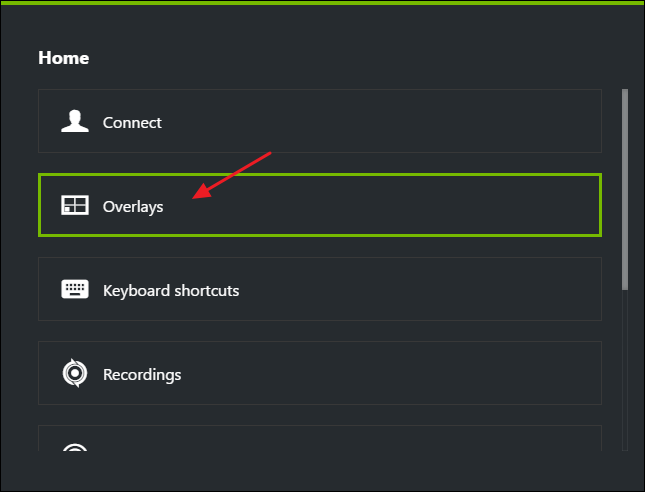
В окне «Наложения» выберите вкладку «Счетчик частоты кадров», а затем щелкните на один из четырех квадрантов, чтобы выбрать, где вы хотите использовать свой счетчик FPS.
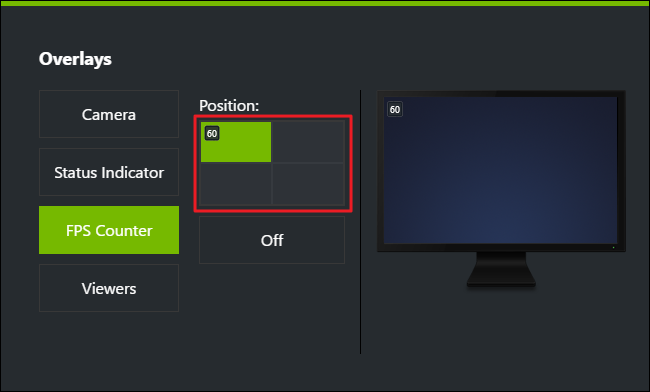
Если вы используете GeForceExperience, то вы также можете использовать игровые профили NVIDIA для автоматического выбора рекомендуемых NVIDIA настроек для различных игр, которые лучше всего работают с вашей видеокартой. NVIDIA рассматривает это как способ оптимизации игры, при этом не заставляя вас настраивать и тестировать графические параметры по старинке.
Используйте встроенные опции игры
Многие игры имеют встроенные счетчики кадров в секунду, которые вы можете включить. Однако в некоторых играх такую опцию весьма сложно найти. Возможно, проще всего просто выполнить веб-поиск по названию игры и добавить “отобразить FPS", чтобы узнать, есть ли в игре встроенная опция FPS и как ее можно включить. Вы также можете попробовать изучить настройки игры самостоятельно. В зависимости от игры, вы можете включить FPS такими способами:
· Настройки видео и графики. На экране настроек видео или графики игры может быть опция «показать FPS». Эта опция может быть скрыта за подменю «дополнительно».
· Сочетание клавиш. В некоторых играх эта опция может быть скрыта за сочетанием клавиш. Например, в Minecraft вы можете нажать F3, чтобы открыть экран отладки. Этот экран показывает ваш FPS и другие детали.
· Команда консоли. Многие игры имеют встроенные консоли, где можно вводить команды. В некоторых случаях вам может потребоваться специальный параметр запуска, чтобы включить консоль. Например, если вы играете в DOTA 2, Вы можете вызвать консоль разработчика (сначала ее нужно включить) и запустить команду cl_showfps 1, чтобы активировать счетчик кадров на экране.
· Параметр запуска. Для некоторых игр может потребоваться специальная опция запуска, которую необходимо активировать при запуске игры. Вы можете сделать это с рабочего стола или в меню запуска. В лаунчере, таком как Steam или Origin, вы также можете войти в свойства игры и изменить ее параметры оттуда. В Steam щелкните правой кнопкой мыши на игру, выберите пункт Свойства, нажмите кнопку Установить параметры запуска на вкладке Общие и введите необходимые параметры игры.
· Конфигурационные файлы. В некоторых играх может потребоваться включение невидимой опции, скрытой в каком-то конфигурационном файле. Даже если игра не требует этого, вы можете извлечь из этого выгоду. Например, игроки DOTA 2, которые всегда хотят видеть свой FPS, могут изменить файл autoexec.cfg игры таким образом, чтобы автоматически запускалась команда cl_showfps 1 при каждом старте игры.
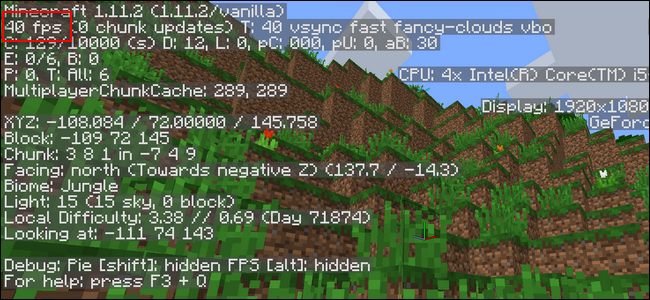
FRAPS
До тех пор, пока функция не была реализована в таких программах, как Steam и GeForceExperience, компьютерные геймеры часто использовали FRAPS для отображения внутриигрового счетчика кадров. FRAPS-это в первую очередь приложение для записи видеоигр, однако но вам не нужно записывать свои игры, если вы хотите использовать программу, как счетчик FPS.
Если вы не используете Steam или GeForceExperience от NIVIDIA—и ваша игра не имеет встроенного счетчика кадров в секунду-вы можете попробовать FRAPS. Установите его, запустите и перейдите во вкладку FPS, чтобы получить доступ к настройкам оверлея. Счетчик кадров в секунду включен по умолчанию, и нажатие клавиши F12 выведет его в верхний левый угол экрана. Используйте настройки "FPS" в правой части вкладки, чтобы изменить горячую клавишу, указать другой угол экрана или скрыть наложение.
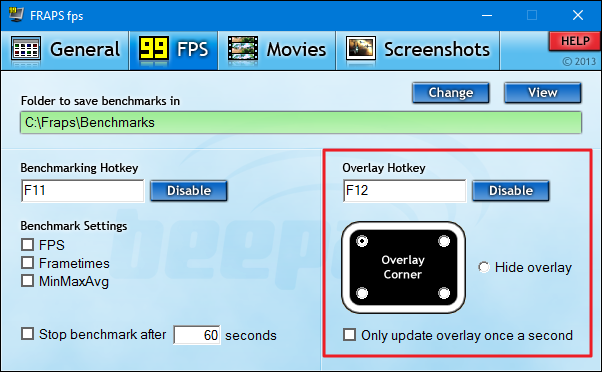
После того как вы выполнили все настройки, вы должны оставить FRAPS запущенным, но вы также можете свернуть его в области уведомлений. Затем вы можете нажать F12-или любую другую горячую клавишу, которую вы настроили, чтобы показать или скрыть счетчик FPS.
*The original content come from Howtogeek.com: 4 Quick Ways to See a PC Game’s FPS (Frames Per Second)
Hot Articles
- 4 Tips to Fix Nvidia Control Panel Missing Issues on Windows 10
- How to Fix PUBG Lag/Delay [PC Version]
- How to Fix AMD Radeon Graphics Cards Black Screen Issues
- How to Download and Use Logitech Gaming Software
- [Solved] How to Fix Nvidia Driver Crashing on Windows 10/8/7
- How to Update AMD/Nvidia/Intel Graphics Driver for Better Gaming Experience
- How to record gameplay on Windows
- How Much RAM Do I Need for PC Gaming
- How Does Reshade Affect Gaming PC Performance?
- About Smart Game Booster
- About US
- Online Feedback
- User Manual
- FAQs
© 2023 Smart Game Booster. All Rights Reserved
