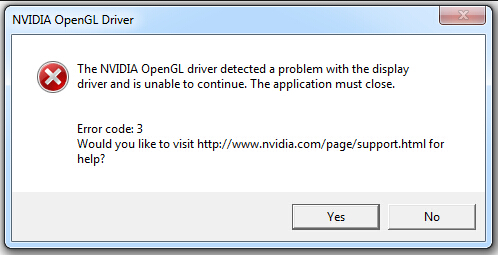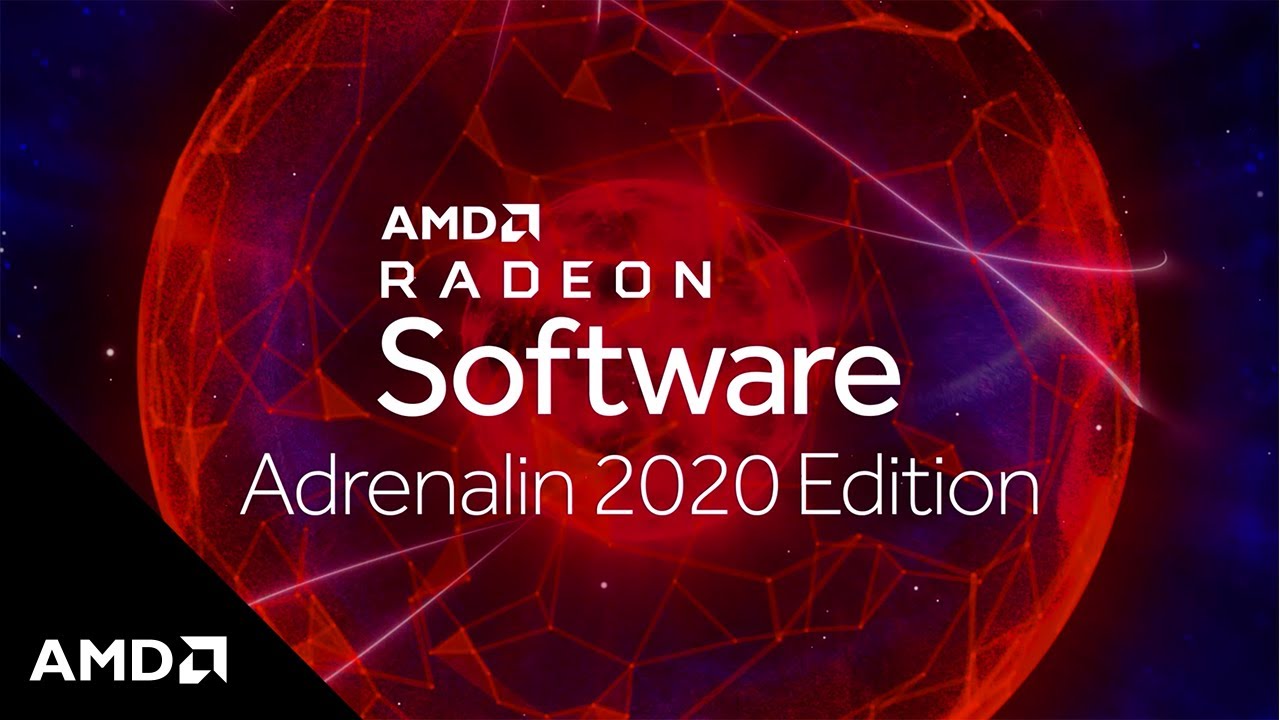Home > Blog > How to Download and Use Logitech Gaming Software
How to Download and Use Logitech Gaming Software
This article will show you how to download Logitech Gaming Software, and help you figure out all about Logitech Gaming Software for smoother and better gaming experience as well.
by Jeremy | Jan 13, 2022
Logitech provides with multiple popular gaming peripherals like keyboards, mice, speakers, headsets and select wheels. In order to use or set up these devices properly, you’ll need to take advantages of Logitech Gaming Software. So, what is Logitech Gaming Software? LGS actually is an app Logitech offered to let you personalize your Logitech devices for gaming. One of the most amazing things is that Logitech Gaming Software can significantly simplify the processes of a series of settings and customizations, but make the devices’ functions to a higher level. It really means a lot to gamers.
You can also read:
>> How to Download PUBG Game Videos on Instagram - Save Instagram Live Video
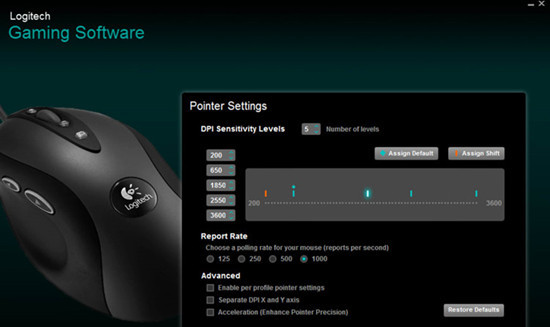
- How to Download Logitech Gaming Software
- How to Add Devices to Logitech Gaming Software
- How to Use Logitech Gaming Software
How to Download Logitech Gaming Software
Anyway, let’s start with how to download Logitech Gaming Software and install it on your computer.
1) Visit Logitech official support page and click “Download Now” button to download Logitech Gaming Software.
Now, Logitech Gaming Software is available on both Windows (Windows 8, Windows 7 & Windows 10) and Mac OS. It detects your operating system automatically once you get into the page, and offer you the most compatible Logitech Gaming Software version available to download.
tips
We’ve tested, it detects but downloads wrong version. Just to be sure, you’d better choose OS version manually to download Logitech Gaming Software.

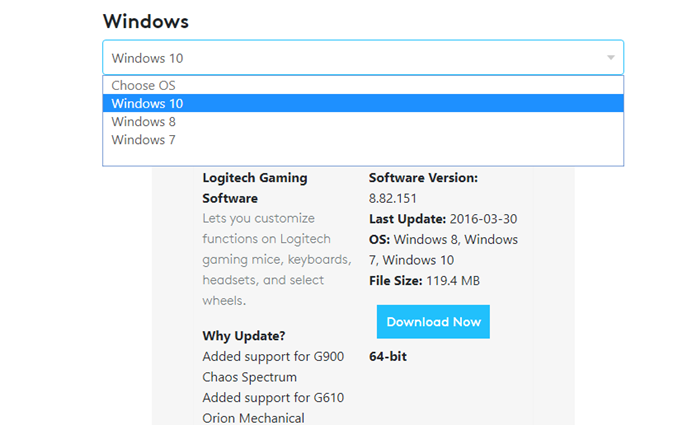
2) Open the downloaded file and follow the instructions to install
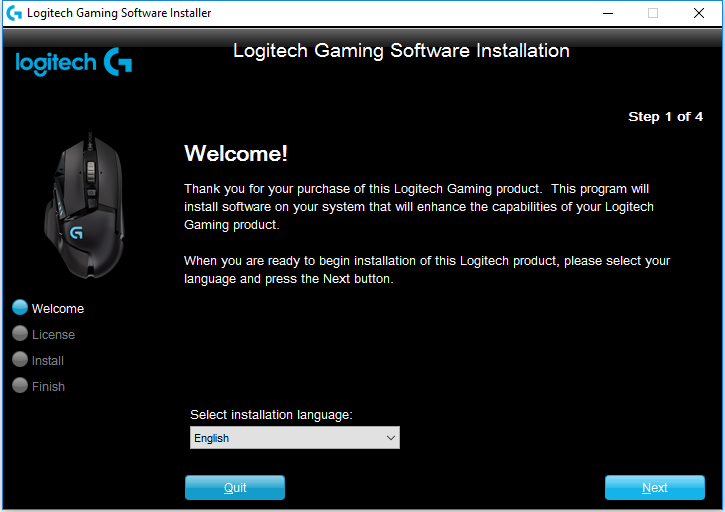
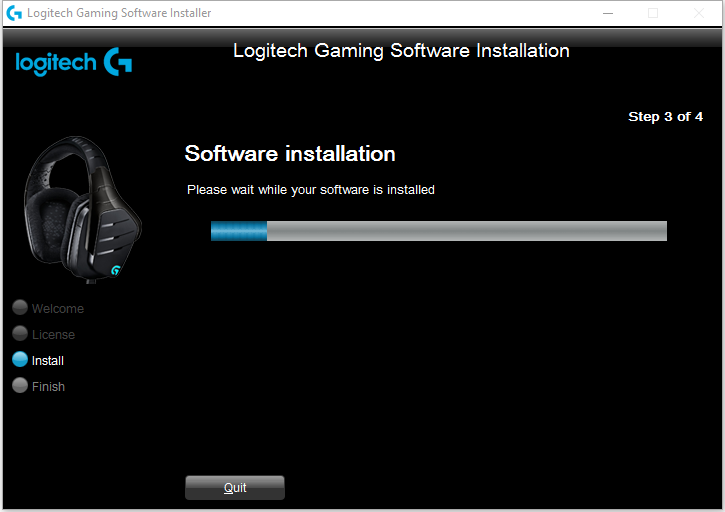
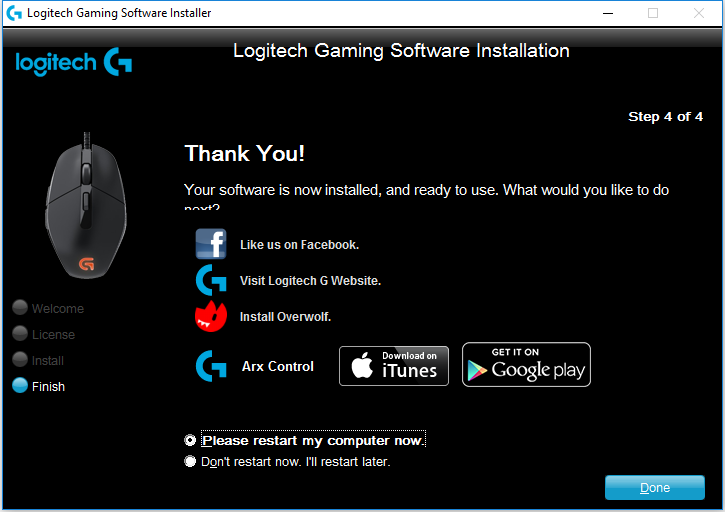
How to Add Devices to Logitech Gaming Software
When you install and run Logitech Gaming Software properly, it will automatically detect the Logitech gaming devices on your computer. Like we mentioned above, Logitech Gaming Software lets you set up and customize gaming peripherals in an easier way. It’s more than that, you are able to save the settings and preferences that you set for devices. It still works even you switch the devices to any other PC without Logitech Gaming Software installed.
If your Logitech gaming devices are not detected, you can plug out and then plug in to the USB port to try. For those wireless gaming devices, turn off and then on the Bluetooth and reconnect to see if Logitech Gaming Software can detect and add them.
Logitech Gaming Software is predominantly geared towards gamers especially who require specific settings to games, so it supports almost all modern gaming peripheral devices. But it doesn’t work with such as office peripheral devices by Logitech. You confront with this problem, may because your Logitech device is unsupported.
How to Use Logitech Gaming Software
Based on the extensive game library, Logitech Gaming Software offers default profiles of popular PC games, such as Call of Duty Black Ops 4, League of Legends and etc. Once the game (if it’s in the library) is launched, Logitech Gaming Software can detect and switch to the fitting profile automatically.
What if the game is not in the library and has no default profile to use, or you want to customize game profiles for specific purposes? With Logitech Gaming Software, you are allowed to create custom commands, bindings and macros assigned to profiles that are associated with specific users or games. Besides, there are many other options. Let’s see how to use Logitech Gaming Software main features.
· How to Create/Import/Export Custom Profiles: create/Import/Export Custom Profiles: go to “Automatic Game Detection mode” > click on “Customize Button” icon > Profiles > click on “+” to create a new profile (You can add a name, description and assign the new profile to games), click Import/Export to import or export the profiles
In the section, you can also: set the custom profile as default, change DPI sensitivity levels, assign a profile cycling hotkey and etc.
· How to Set Lighting Settings: move on to the light bulb icon. Here you can set your Logitech mouse’s lighting mode, select light color from RGB value, brightness & speed at which the color changes and sleep timer.
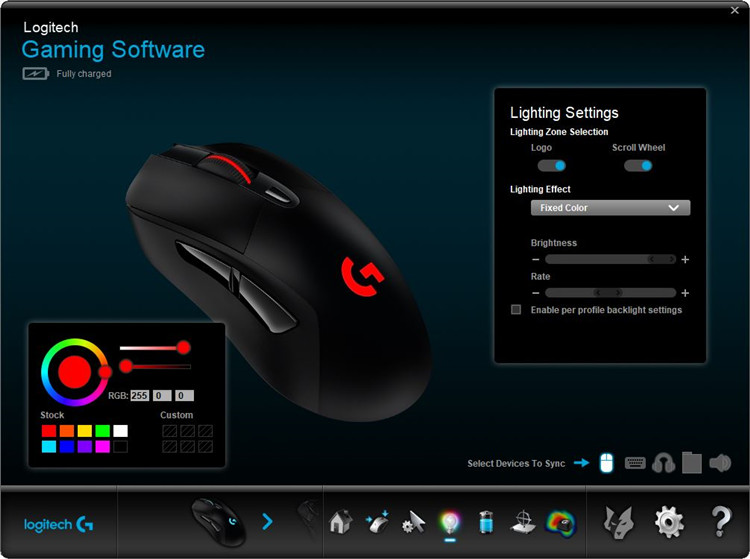
· Battery Settings: the battery dashboard shows you power consumptions, and you can also have options to change lighting presets for device battery saving.
· Input Analysis: enable input analysis to let Logitech Gaming Software record and analyze your button presses
Related Tips & Guides
Hot Articles
- 4 Tips to Fix Nvidia Control Panel Missing Issues on Windows 10
- How to Fix PUBG Lag/Delay [PC Version]
- How to Fix AMD Radeon Graphics Cards Black Screen Issues
- How to Download and Use Logitech Gaming Software
- [Solved] How to Fix Nvidia Driver Crashing on Windows 10/8/7
- How to Update AMD/Nvidia/Intel Graphics Driver for Better Gaming Experience
- How to record gameplay on Windows
- How Much RAM Do I Need for PC Gaming
- How Does Reshade Affect Gaming PC Performance?
- About Smart Game Booster
- About US
- Online Feedback
- User Manual
- FAQs
© 2023 Smart Game Booster. All Rights Reserved